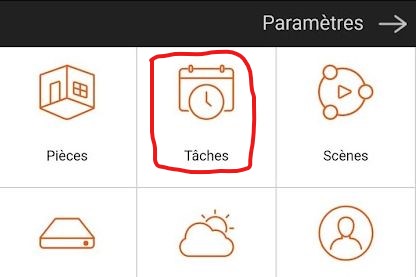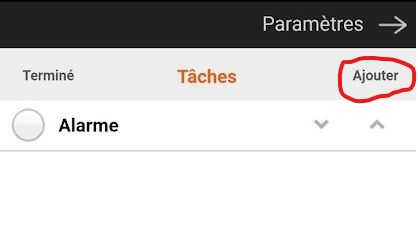« Tâche sur la Centero » : différence entre les versions
Aller à la navigation
Aller à la recherche
Aucun résumé des modifications |
Aucun résumé des modifications |
||
| Ligne 16 : | Ligne 16 : | ||
** 4. Cliquez sur « Action » pour ajouter une action à programmer (Ici cela sera Dispositif de commutation pour un volet) [[File:Task5.jpg]] | ** 4. Cliquez sur « Action » pour ajouter une action à programmer (Ici cela sera Dispositif de commutation pour un volet) [[File:Task5.jpg]] | ||
** 5. A droite de votre équipement (Ici Rolsolar) choisissez le comportement du moteur (Ouverture, fermeture, etc...) [[File:Task6.jpg]] | ** 5. A droite de votre équipement (Ici Rolsolar) choisissez le comportement du moteur (Ouverture, fermeture, etc...) [[File:Task6.jpg]] | ||
<b><pre style="color: red"> | |||
* Ajoutez autant d'actions que de moteurs à gérer dans la tâche | |||
* N'oubliez pas de sauvegarder | |||
</pre></b> | |||
Version actuelle datée du 10 janvier 2023 à 11:55
Prérequis : Nous partons du principe que la Centero est connectée fonctionnelle et que tous les moteurs sont déjà appairés
- A partir de l’application installée sur votre téléphone ou tablette, cliquez en haut à droite de la page d’accueil sur « Paramètres »

- Sur la fenêtre qui s'ouvre :
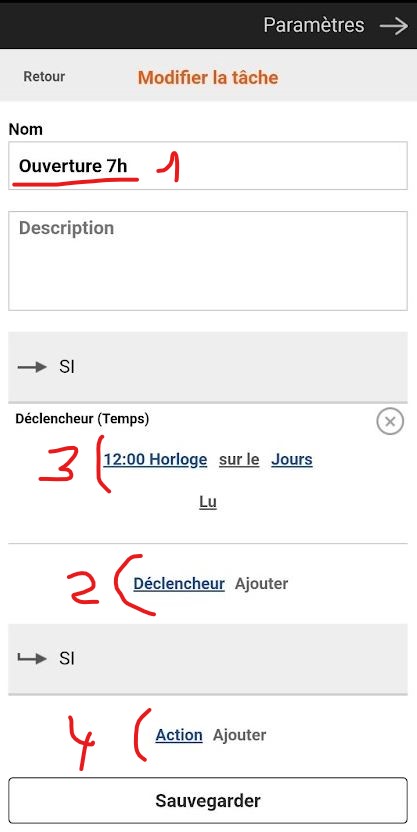
- 1. Nommez votre tâche
- 2. Cliquez sur "Déclencheur" pour en ajouter un (Déclenchement temporel dans notre cas)
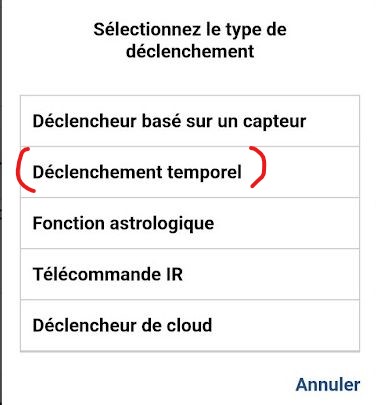
- 3. Cliquez sur l'heure afin de définir l'horaire de déclenchement puis sur « Jours » pour choisir les jours où la tâche doit se déclencher
- 4. Cliquez sur « Action » pour ajouter une action à programmer (Ici cela sera Dispositif de commutation pour un volet)
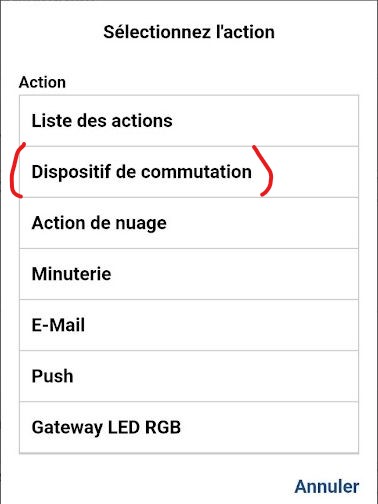
- 5. A droite de votre équipement (Ici Rolsolar) choisissez le comportement du moteur (Ouverture, fermeture, etc...)
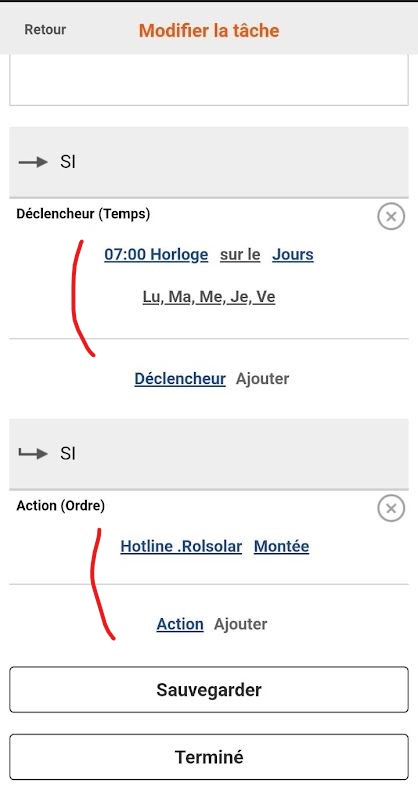
* Ajoutez autant d'actions que de moteurs à gérer dans la tâche * N'oubliez pas de sauvegarder