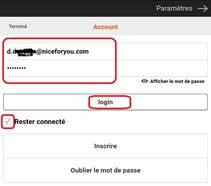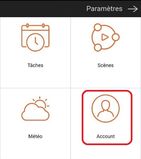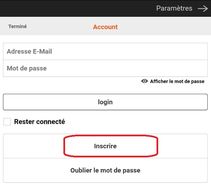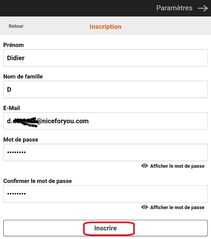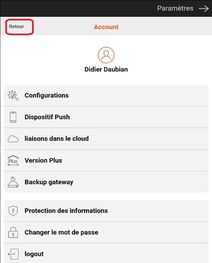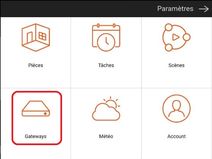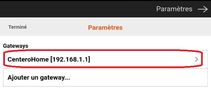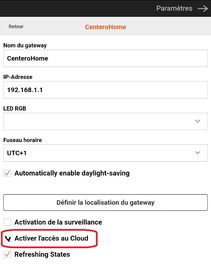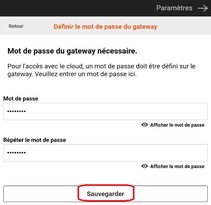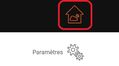« Cloud Centero » : différence entre les versions
Aller à la navigation
Aller à la recherche
(Page créée avec « * A partir de l’application installée sur votre téléphone ou tablette, cliquez en haut à droite de la page d’accueil sur « Paramètres »File:CenteroAccount1.jpeg * Ensuite cliquez sur « Account » File:CenteroAccount2.jpeg * Puis cliquez sur « Inscrire » File:CenteroAccount3.jpeg * Remplissez les différents champs et cliquez sur « Inscrire » File:CenteroAccount4.jpeg Vous allez recevoir un mail de confirmation il faudra clique... ») |
Aucun résumé des modifications |
||
| Ligne 12 : | Ligne 12 : | ||
* Ensuite cliquez en haut à gauche sur retour pour revenir au menu [[File:CenteroAccount6.jpeg]] | * Ensuite cliquez en haut à gauche sur retour pour revenir au menu [[File:CenteroAccount6.jpeg]] | ||
* Dans le menu cliquez sur « Gateways » [[File:CenteroAccount7.jpeg]] | |||
* Sélectionnez votre Centero Home [[File:CenteroAccount7b.jpeg]] | |||
* Cliquez en bas sur « Activer l’accès au Cloud » [[File:CenteroAccount8.jpeg]] | |||
* La première fois que vous allez activer le cloud, la Centero Home va vous demander de choisir un mot de passe pour protéger son accès. [[File:CenteroAccount9.jpeg]] | |||
* Une fois la configuration sauvegardée sur la page d’accueil vous allez voir le logo cloud apparaitre [[File:CenteroAccount10.jpeg]] | |||
Version du 15 septembre 2022 à 10:49
- A partir de l’application installée sur votre téléphone ou tablette, cliquez en haut à droite de la page d’accueil sur « Paramètres »

Vous allez recevoir un mail de confirmation il faudra cliquer sur le lien pour valider votre inscription.
- Une fois le compte activé vous pouvez vous connecter au cloud via l’application, pensez à cocher la case « rester connecté »