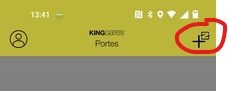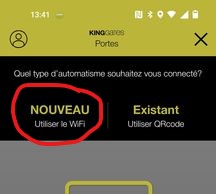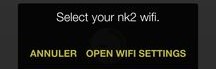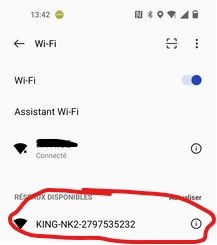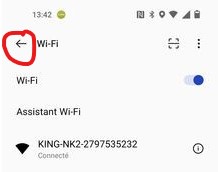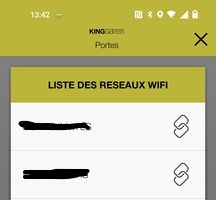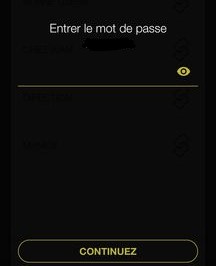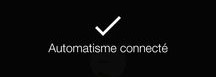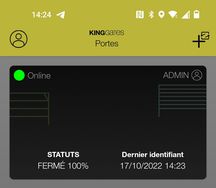« Wifi d'un Clavis » : différence entre les versions
Aller à la navigation
Aller à la recherche
Aucun résumé des modifications |
Aucun résumé des modifications |
||
| (7 versions intermédiaires par le même utilisateur non affichées) | |||
| Ligne 1 : | Ligne 1 : | ||
{{#seo:|description=Configuration WiFi d'un KingGates Clavis}} | |||
<b><pre style="color: red"> | |||
Prérequis : La motorisation de portail doit être fonctionnelle et déjà mise en service. | Prérequis : La motorisation de portail doit être fonctionnelle et déjà mise en service. | ||
ATTENTION : Vérifiez au préalable que vous avez bien du WiFi sur la fréquence 2.4ghz au portail, rapprochez-vous de votre fournisseur d'accès pour séparer les réseaux 2.4ghz et 5ghz ! | ATTENTION : Vérifiez au préalable que vous avez bien du WiFi sur la fréquence 2.4ghz au portail, rapprochez-vous de votre fournisseur d'accès pour séparer les réseaux 2.4ghz et 5ghz ! | ||
ATTENTION 2 : Pour pouvoir utiliser la "géolocalisation" vous devez désactiver l'économie d'énergie pour cette application ! | ATTENTION 2 : Pour pouvoir utiliser la "géolocalisation" vous devez désactiver l'économie d'énergie pour cette application ! | ||
</pre></b> | |||
* Une fois l'application Clavis installée sur votre téléphone cliquez sur le + en haut à droite | * Une fois l'application Clavis installée sur votre téléphone cliquez sur le + en haut à droite | ||
| Ligne 7 : | Ligne 10 : | ||
* Cliquez ensuite sur NOUVEAU | * Cliquez ensuite sur NOUVEAU | ||
[[File:ClavisWifi02.jpg|center]] | [[File:ClavisWifi02.jpg|center]] | ||
* L'application va vous demander de vous connecter sur le Clavis | * L'application va vous demander de vous connecter sur le Clavis, cliquez sur OPEN WIFI SETTINGS | ||
[[File:ClavisWifi03.jpg|center]] | [[File:ClavisWifi03.jpg|center]] | ||
* Choisissez le réseau qui commence par KING-NK2 | |||
[[File:ClavisWifi04.jpg|center]] | [[File:ClavisWifi04.jpg|center]] | ||
'''Si le réseau KING-NK2xxxxxxxxx n'apparait pas il sera peut être nécessaire de faire la manipulation suivante : [[Réinitialiser un Clavis]]''' | |||
* Une fois que c'est indiqué "connecté" revenez sur l'application Clavis avec la flèche de retour | |||
[[File:ClavisWifi05.jpg|center]] | [[File:ClavisWifi05.jpg|center]] | ||
* L'application va vous demander de choisir le réseau WiFi du domicile | |||
[[File:ClavisWifi06.jpg|center]] | [[File:ClavisWifi06.jpg|center]] | ||
* Puis de saisir le mot de passe de ce réseau WiFi (En général indiqué sous votre box internet) | |||
[[File:ClavisWifi07.jpg|center]] | [[File:ClavisWifi07.jpg|center]] | ||
* Un fois que vous avez cliquez sur CONTINUEZ l'application va configurer le Clavis | |||
[[File:ClavisWifi08.jpg|center]] | [[File:ClavisWifi08.jpg|center]] | ||
* Votre box internet va lui attribuer une adresse IP | |||
[[File:ClavisWifi09.jpg|center]] | [[File:ClavisWifi09.jpg|center]] | ||
* Et le Clavis va se connecter au cloud | |||
[[File:ClavisWifi10.jpg|center]] | [[File:ClavisWifi10.jpg|center]] | ||
* La programmation se termine par ce message | |||
[[File:ClavisWifi11.jpg|center]] | [[File:ClavisWifi11.jpg|center]] | ||
* Vous retrouvez la motorisation sur votre page d'accueil | |||
[[File:ClavisWifi12.jpg|center]] | |||
Version actuelle datée du 19 décembre 2022 à 10:52
Prérequis : La motorisation de portail doit être fonctionnelle et déjà mise en service. ATTENTION : Vérifiez au préalable que vous avez bien du WiFi sur la fréquence 2.4ghz au portail, rapprochez-vous de votre fournisseur d'accès pour séparer les réseaux 2.4ghz et 5ghz ! ATTENTION 2 : Pour pouvoir utiliser la "géolocalisation" vous devez désactiver l'économie d'énergie pour cette application !
- Une fois l'application Clavis installée sur votre téléphone cliquez sur le + en haut à droite
- Cliquez ensuite sur NOUVEAU
- L'application va vous demander de vous connecter sur le Clavis, cliquez sur OPEN WIFI SETTINGS
- Choisissez le réseau qui commence par KING-NK2
Si le réseau KING-NK2xxxxxxxxx n'apparait pas il sera peut être nécessaire de faire la manipulation suivante : Réinitialiser un Clavis
- Une fois que c'est indiqué "connecté" revenez sur l'application Clavis avec la flèche de retour
- L'application va vous demander de choisir le réseau WiFi du domicile
- Puis de saisir le mot de passe de ce réseau WiFi (En général indiqué sous votre box internet)
- Un fois que vous avez cliquez sur CONTINUEZ l'application va configurer le Clavis
- Votre box internet va lui attribuer une adresse IP
- Et le Clavis va se connecter au cloud
- La programmation se termine par ce message
- Vous retrouvez la motorisation sur votre page d'accueil